10 Useful Android Tips And Tricks You Should Know
In this post, we are featuring 10 useful Android tips and tricks that mayimprove your experience while using your Android device. Do note that the steps may vary a little from one Android phone to another due to the differences in the build and the OS version, but if you play around with it, the next step isn’t too far off.
Note: For some phones, you may need to go to Build number and tap on it repeatedly until you see "You are now a developer!". Developer options are now enabled.
Under enabled Developer options, look for Window animation scale,Transition animation scale, andAnimator duration scale. Then, turn them off (disable) them one at a time.
1. Disable App Notifications
Bugged by annoying app notifications that just keep coming? If you don’t know already, these app notifications also drain your phone’s battery. If you want to turn them off, and you are on Jelly Bean 4.1 and above, here’s how:- On any of your unwanted notifications in your notification bar, long press on the notification for a message box to appear.
- Tap on App Info > Untick Show Notifications > OK.
2. Disable Mobile Data
Whenever you don’t need to stay connected, disabling the Mobile Data can help keep your smartphone battery from draining too quickly. Turning off mobile data is as easy as:- Going to Settings > Data Usage.
- Disable Mobile data by toggling the setting from ON to OFF.
3. Set Mobile Data Limit
Want to keep track of how far your usage is from your monthly mobile data limit? If you have ICS and above, there is a feature which lets you keep track of how much of the quota you have left.- Head over to Settings > Data Usage.
- Set your data limit by dragging the orange line to reflect your monthly quota.
- Set your data usage cycle based on when your "month" starts and ends, and you’re done.
4. Add Multiple Google Accounts
You need a Google account to use an Android phone but did you know you canchoose to run more than one Google account on your Android device. This is convenient if you use more than one account for several of your Google services. To add multiple Google accounts:- Go to Settings > Add account.
- Select Google and setup your New or Existing Google account.
- Once added, choose what you want to sync with the account.
5. Disable automatic App Updates
Prefer to read through app permissions and manually pick which app updates to adopt? You can, but first you need to disable your automatic app updates. Here are the steps:- Open Play Store and head over toSettings.
- Tap on Auto-update apps.
- Choose Do not auto-update apps.
To update your apps manually, just openPlay Store, and on the main page swipe in from the left and tap on My apps. You can tap on apps with pending updates and update them manually, or if you like to update them all at once, just tap onUpdate All.
6. How To Check For android System updates
For Android users that are using stock ROM, you may want to look for new updates to your system. To check for updates:- Go to Settings > About phone/tablet.
- Tap on System updates.
- Tap Check now to look for system updates.
7. Changing Default Apps
If you have already set some default apps for particular tasks (e.g. using Chrome for opening web links) but wish to change this:- Go to Settings > Apps.
- Swipe right and look for the All tab.
- Select the app you want to remove as default.
- Tap on Clear defaults.
8. Organize Homescreen Shortcuts With Folders
Once you have a lot of apps installed, your homescreen might be filled with app shortcuts. Unlike the app drawer, the apps on your home screen are not arranged alphabetically. So, you might want to create some folders for your homescreen shortcuts.- Assuming you have more than a handful of shortcuts already on your homescreen, long press on any of the shortcuts and drag it onto another shortcut.
- A circle should now appear around the apps, indicating that a folder has been created.
- By tapping on the newly created folder, a mini window will pop up with your apps in it.
- You can drag and drop additional apps into the folder if you like. You can alsorename the folder by tapping on the text area at the bottom of the mini window.
9. Disable Animations
Here’s a tip on how to make your Android device run a bit smoother: disable its animations. You will need to have access to Developer Options which can be found under Settings or About device.Note: For some phones, you may need to go to Build number and tap on it repeatedly until you see "You are now a developer!". Developer options are now enabled.
Under enabled Developer options, look for Window animation scale,Transition animation scale, andAnimator duration scale. Then, turn them off (disable) them one at a time.
10. How to Turn Off Auto-Correction
Hate the fact that your phone is going English teacher mode on you? Turn off auto-correction for peace of mind when texting.- Go to Settings > Language & input.
- Tap on the settings icon next to the keyboard that you are using, e.g. Google Keyboard.
- Look for Auto-correction and tap on it.
- Select Off to turn auto-correction off.
Copy the link below and Share with your Friends:


























 About Naijaxnet
About Naijaxnet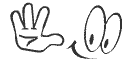
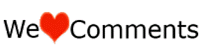
No comments:
Post a Comment